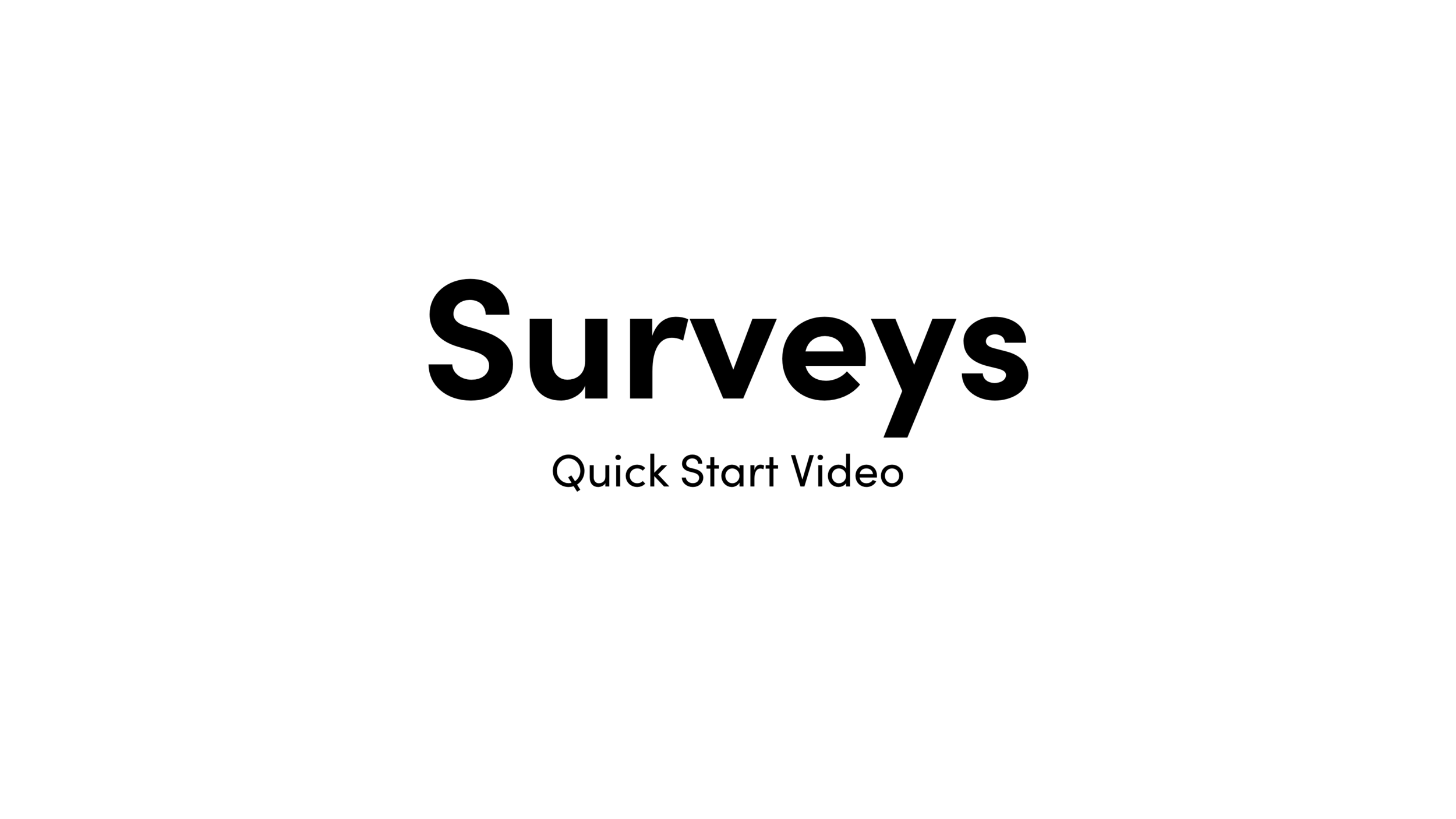Survey
Surveys can act as an additional method to collect any sort of information from your clients. This could be rating your service, or seeing if they could be a potential hot lead.
Table of Contents
Explainer
What Are Surveys?
Surveys are a great addition to any event, whether your client is looking to collect additional information from guests at a corporate event or using it as a fun quiz game for a wedding or birthday.
Surveys can be as short as one question, or as long as you want it to be, with both multiple choice and open ended answers so you can control the types of responses or leave it all up to the guests.
Guests will be incentivized to answer the questions in order to share their captures from the Salsa iOS app and all of the responses are saved online for you and your client to download and view after the event.
How To
Turn on Surveys
Go to the Web App
Create a new event
Once there, go to Configure Event
Click on Event Settings
Click on Survey and enable it
How To
Add Survey Title
Survey titles appear at the top of the survey when guests are answering the questions.
The title can provide more context for the guest so that they understand the purpose of the survey.
To edit the title
Select the event from the Salsa web app
Click Configure Event
Click Survey
Click the Edit Pencil in the Survey Title field
Enter in a title for the survey
How To
Add Survey Questions
You can add an unlimited number of questions to the survey, however you will want to keep the kind of guest in mind when deciding how many to add to the survey.
Each question can also have any number of answers, and the answers can either be multiple choice, open-ended, or both.
To add questions to the survey
Select the event from the Salsa web app
Click Configure Event
Click Survey
Click Add Question
Select either Multiple Choice or Open-Ended, or both
What To Know
Multiple Choice and Open Ended Questions
It is important to know the differences and benefits of both multiple choice and open-ended questions.
While multiple choice options allow you to control the types of responses, it may be too restricting for guests to give you accurate answers.
On the other hand, open-ended questions allow for more precise responses, but may be too time-consuming to type out longer answers.
When Multiple Choice is selected, you will need to add at least two answers for guests to choose from.
If Open-Ended is selected, guests will be able to type in their own answer to the question asked.
If both are select, guests will have the option to select a multiple choice options or type in their own response.
How To
Add Multiple Choice Answers
Multiple choice questions can useful for controlling guest responses while also letting guests answer questions quickly.
Multiple choice questions require at least two answers, but can have many more.
To add multiple choice answers to the survey
Select the event from the Salsa web app
Click Configure Event
Click Survey
Click Add Question
Select Multiple Choice
Enter in an answer and press Plus (+)
What To Know
Guest Experience with Surveys
Surveys appear when a guest decides to share their capture. They need to answer the survey questions before they can actually share.
How To
Download and View Survey Results
To Download Survey Results
Select the event from the Salsa web app
Click Download & Export
Enter in an email address
Click Sharing & Survey Stats
Click Send Email
An email with a .csv files attached will be sent to the address entered.
The .csv file includes a list of all of the phone numbers and email address used to share captures along with the survey results from each share.
Learn more about downloading and exporting event captures and survey results