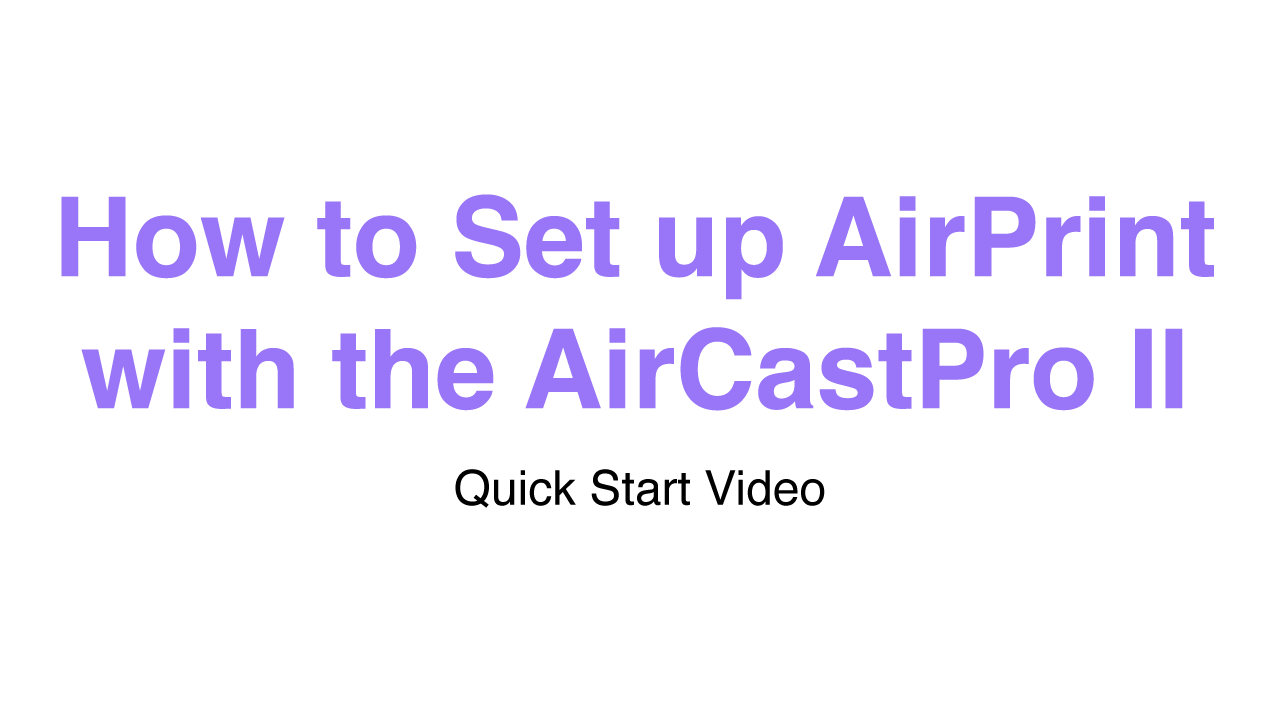AirPrint
AirPrint is an iOS feature that allows iPads to print wirelessly using a local network. AirPrint allows you to print with Salsa using network connected printers, AirPrint dongles, or a computer. 🖨
Don’t have a printer or AirPrint dongle yet? Check out our Printer Buying Guide for options and recommendations.
Table of Contents
Getting Started
How To
What To Know
Explainer
Explainer
What is AirPrint?
AirPrint allows you or your guests to print photos and photo templates directly from the Salsa iOS app during an event.
AirPrint can be set up to allow guests to choose when to print, and how many, and it can be set up to automatically print captures after each session.
It also allows you to control the total number of prints for the entire event, so that you can price out the number of prints for your clients at each event.
AirPrint is an exclusive Salsa Pro feature that requires a printer and AirPrint dongle (if the printer is not already AirPrint compatible).
Getting Started
Setting Up AirPrint for Salsa
In this video, you will learn:
What AirPrint dongles are
Compatible and recommended printers
Setting up the printer and dongle hardware
Connecting and configuring the printer
Configuring the AirPrint settings in Salsa
How to allow digital shares and printing at the same time
Best practices and tips
Click here for an in-depth guide to printing and sharing via email and text at the same time.
IMPORTANT: A recent change to the WCM2 and iOS prevents the iPad from connecting to a printer if it is not directly connected to the WCM2’s WiFi network.
To print and share at the same time, connect the WCM2 to the external WiFi network and keep the iPad connected to the WCM2.
Getting Started
How to Get Perfect 2x6 Prints
The classic 2x6 strips are a staple in the photo booth industry. However, sometimes the cuts might not be lining up just right.
With just a few adjustments to the printer and Salsa’s Advance Printer Settings, you can get perfect 2x6 prints.
In this video, you will learn:
How to set the DNP Wireless Connect Module to 2x6 prints
How to resolve misaligned 2x6 prints
How to adjust the offset values in the Advance Printer Settings
Getting Started
Troubleshooting AirPrint
Running into trouble connecting to your AirPrint dongle? Can’t find or connect to an external WiFi connection?
We’ll walk you through the most common steps to resolves these issues.
In this video, you will learn:
How to resolve WiFi interference
How to manually connect to an external network
How to update DNP Wireless Connect Module firmware
How to reach DNP support
What To Know
Requirements for AirPrint
There are four key parts needed to AirPrint with Salsa:
Salsa Pro subscription
Printer
AirPrint dongle (if your printer is not AirPrint enabled)
Network connection (either directly to the printer or via a local wifi network or personal hotspot)
Learn more about recommended printers and AirPrint dongles
Note: The exact setup for your printer’s configuration can be different based on the printer and dongle you are using. We recommend you follow any guides or instructions provided by your dongle and/or printer for the best results!
What To Know
AirPrint Settings
Most of Salsa’s AirPrint settings can be adjusted from the Salsa web app. To access the AirPrint Settings:
Log into the Salsa web app
Select an event or create a new event
Click Configure Event
Click Sharing
Click AirPrint
From the Salsa web app, you will be able to:
Turn on AirPrint
Turn on the Print Button for guests to tap after a session
Turn on and adjust auto printing
Adjust the settings for maximum number of manual and auto prints, for both each session or the entire event
The follow settings are only available on the Salsa iOS app:
Selecting a printer for the event
Adjusting Advanced Printer Settings
How To
Turn on AirPrint
To turn on AirPrint:
Log into the Salsa web app
Select an event or create a new event
Click Configure Event
Click Sharing
Click AirPrint
Toggle on AirPrint in the top right corner
Note: Toggling AirPrint on is required for both manually printing with the Print button and for Auto Print.
How To
Select a Default Printer
Important: Selecting a default printer can only be done on the Salsa iOS app
It is recommended that you select the printer before you arrive at the event. That way, you won’t be confused by other printer options if other connected printers are at the same venue.
To select a default printer:
Open the Salsa iOS app
Select an event or create a new event
Tap the Settings gear in the top right corner
Tap AirPrint
Tap Default Printer
Select your printer from the pop-over
Note: If your printer does not appear immediately after selecting it from the pop-over, you may need to exit the AirPrint settings screen and return to it.
How To
Turn on Print Button
Turning on the Print Button will display a button on the Share Screen alongside other sharing options. providing guests the option to print their capture.
To turn on the Print Button:
Log into the Salsa web app
Select an event or create a new event
Click Configure Event
Click Sharing
Click AirPrint
Toggle on Enable Print button
Note: This button will disappear if the session or event has reached its set maximum number of prints.
How To
Set up Auto Print
Turning on Auto Print will tell Salsa to automatically print the capture after a photo session. Auto Print can be used with or without turning on the Print Button.
To turn on Auto Print:
Log into the Salsa web app
Select an event or create a new event
Click Configure Event
Click Sharing
Click AirPrint
Toggle on Auto Print after each session
Note: The print will not start until the guest taps Done or if the session times-out from inactivity. If the guest taps Retake, the photo will not be printed.
Salsa will not automatically print if the maximum number of prints per session has been reached.
By default, Salsa will automatically print one copy. You can increase the number of copies up to 100.
To change the number of auto printed copies:
Log into the Salsa web app
Select an event or create a new event
Click Configure Event
Click Sharing
Click AirPrint
Click the minus (-) or plus (+) button to change the number of auto printed copies
How To
Print and Share Digitally at the Same Time
There are three essential requirements to allow for both printing and immediate digital shares (email and texting):
Salsa iOS app running on a compatible iPad
Access to the venue Wi-Fi or a personal hotspot
AirPrint dongle and printer setup
To set up printing and sharing at the same time:
Connect the iPad to AirPrint Dongle's Wi-Fi Network
Connect the AirPrint Dongle to the Venue Wi-Fi or Personal Hotspot
Connect the iPad to the Same Wi-Fi Network
How To
Set Maximum Number of Prints per Session or Event
While the print button gives power to the guest, adjusting the maximum number of prints per session sets a limit for how many they can produce from 1 to 20. This option is presented as a dropdown list after tapping print on the Share Screen.
Note: If Gallery is enabled in Modes, guests will be able to revisit their capture and will be allowed to print again, but are still limited by the maximum of prints per session. To fully limit the number of prints per session, consider disabling Gallery.
—
If your photo booth package includes a set number of prints for the event, you can use this setting to ensure you don't go over. Both automatic prints and ones made using the print button are factored in.
Once the maximum value has been reached, the print button will be removed from the Share Screen and Salsa will no longer automatically print after each session.
This value can be set to whatever number works best for your event. If you do not wish to set a limit, just set the value to 0.
What To Know
Advanced Printer Settings
The Advanced Printer Settings (APS) provide greater control over how Salsa prints photos and photo templates.
APS controls two aspects of the print out:
Scale: the size of the image printed
Offset: the alignment of the image printed
These settings can be adjusted if the size of the image on the print out or alignment are not coming out as expected.
The technical training and demonstration video includes:
What the Advanced Printer Settings are
What and how to use Scale
What and how to use Offset
Important: The APS do not affect digital shares and only changes how the images are printed.
How To
Scale Prints
Scaling works by increasing or decreasing the overall size of the photo or photo template frame.
Default Value: 1.000
Range of Value: 0.000 to 2.000
Increasing the value will make the image on the print appear smaller, where decreasing the value will make the images appears larger.
Example: If there are unexpected white borders around the printed image, you will want to decrease the Scale. If parts of the image are cut off, you will want to increase the Scale.
How To
Offset Prints
Offsetting works by moving the whole photo template either left and right, or up and down, on an X and Y axis.
Default Values: 0
Range of Values: -1800 to 1800
Increasing the X Offset value will shift the image to the right, whereas decreasing the X Offset will shift the image to the left.
Example: If you set the X Offset to 20, the image will be printed out 20 pixels to the right. -20 will move it 20 pixels to the left.
Increasing the Y Offset value will move the image down, whereas decreasing the Y Offset will move the image up.
Example: If you set the Y Offset to 20, the image will be printed 20 pixels lower. -20 will move it 20 pixels higher.
What To Know
Printing Single or Double 2x6 Photo Templates
When creating a 2x6 photo template within the Photo Template Editor, you will have the option for Single or Double 2x6.
With Double 2x6, Salsa will print two 2x6 strips onto a single 4x6 sheet of paper. If your printer and AirPrint dongle are configured correctly, the printer should then cut the 4x6 in half to create two strips.
With Single 2x6, Salsa will only print a single 2x6 strip, however most printers do not support printing single 2x6 strips.
Be sure to check with the manufacturer if you are not sure if your hardware supports it.
What To Know
Cellular iPads and AirPrinting
iPads with built-in cellular data are great for venues that don’t have an available Wi-Fi network and you don’t want to add a dedicated hotspot device to your setup.
However, you will not be able to use the iPad’s cellular connection while also connected to the AirPrint dongle. Nor can the AirPrint dongle be connected to the iPad’s cellular network.
If you have a cellular iPad and are trying to print, connect the iPad directly to the AirPrint dongle. Digital shares will be queued up and will send out once the iPad is connected to Wi-Fi or cellular data again.
What To Know
Using Different Paper/Media Sizes
The recommended dye-sub printer paper media to use when printing with Salsa is 4x6”. This size is compatible with all photo template sizes supported by Salsa include 2x6, 4x6, and 6x6.
However, due to high demand and global supply chain issues, this size may be difficult to find.
Most DNP printers support 6x8” printer paper, which can be used for 2x6 and 4x6 prints on Salsa.
Note: Using larger printer paper may result in higher paper usage, particularly with 2x6 prints.
If printing 2x6 photo templates with 6x8” paper, make sure to set the photo template to Double 2x6.
What To Know
Printing in Extreme Temperatures
Most photo printer relies on dry heat to transfer color onto the rolls of paper inside the printer. If it is not able to heat up properly, or if there is excessive moisture, the printer can easily become jammed. Here are a few things you can try to prevent these issues:
When the printer has been in extreme cold, allow the printer and media to warm up to room temperature before trying to use
Keep the printer out of direct sunlight, especially on hot days, to prevent excess ink transfer
Avoid using in extremely humid areas. When unavoidable, keep a fan on the printer
FAQs
How do I print a 2x6 strip?
To print a 2x6 strip, you will need to create a photo template using the 2x6 photo layout in the Photo Template Editor.
In the Photo Template Editor you can choose either Single 2x6 or Double 2x6. With Double 2x6, Salsa will print two 2x6 strips onto a single 4x6 sheet which is then cut in half by your printer.
Most printers only support Double 2x6, so you may need to check with the printer manufacture if you are not sure if yours supports single 2x6 prints.
Why are the margins of my 2x6 print uneven?
Photo printers will do their best to cut precisely 2 inches from the outside of the 4x6 image Salsa sent to the printer. The cut made by the printer may not be exact and might result in slightly uncentered captures or parts of the design being cut off.
To minimize this, adjust the X Offset value in Advanced Printer Settings.
Can I set up Salsa to print only one 2x6 strip at a time?
Yes! Just make sure to select Single 2x6 when creating your template within the Editor. Keep in mind that not all printers and AirPrint dongles support this feature. Be sure to check with the manufacturer if you are not sure if your hardware supports it.
How do I print a 6x6 square?
Salsa is capable of printing single square images (Camera Settings > Aspect Ratio > Square) or square photo templates. In order for some printers to achieve this, a particular media size may be required.
For example, the DNP DS620 and RX1HS uses 6x8 media for square prints (along with 2x6 and 4x6). Keep in mind, however, that printing smaller, non-square sizes with this media may use more paper or ink than when printed on 4x6 media.