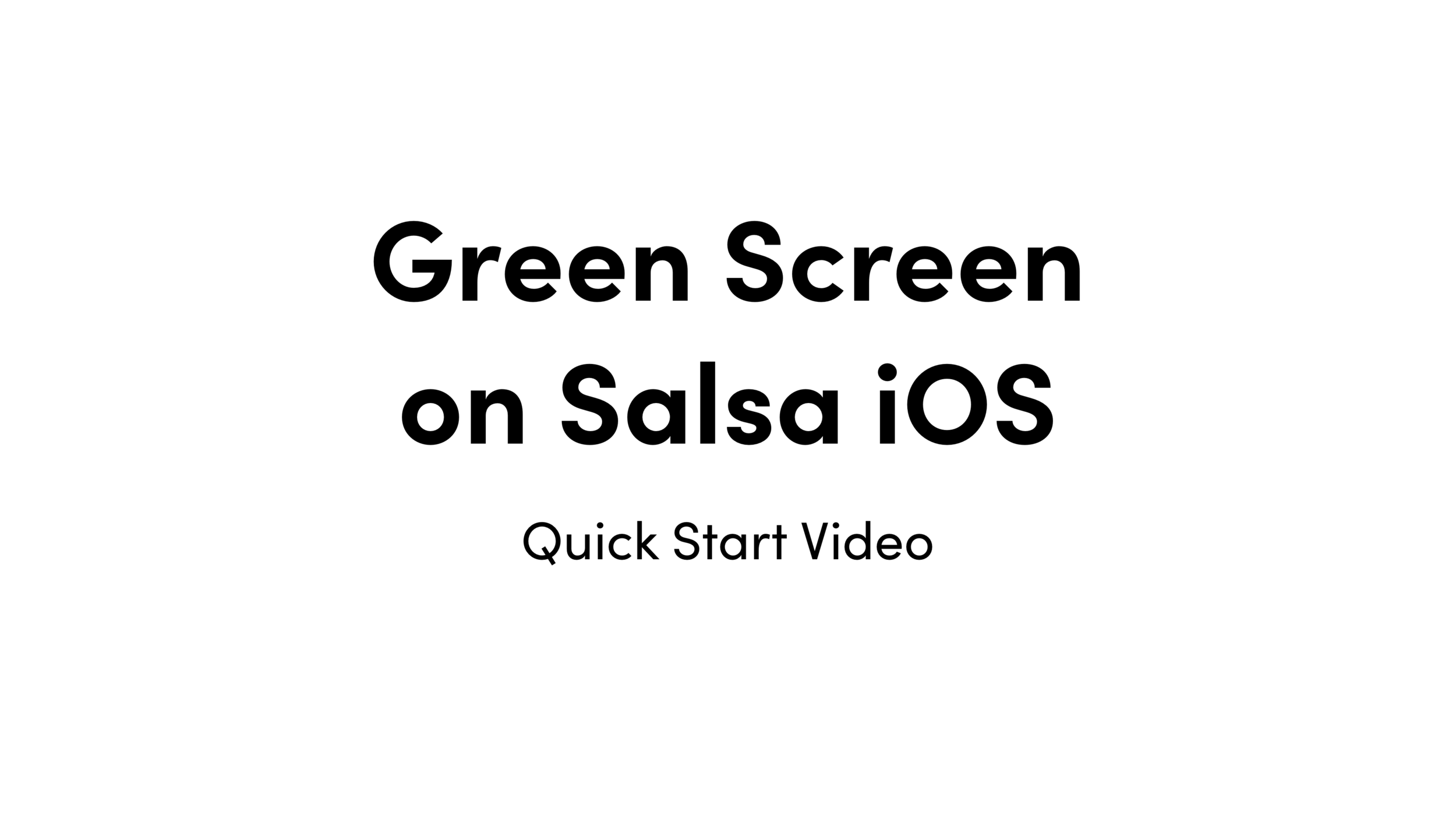Green Screen
Transport your guests to another location or add valuable branding opportunities by using a green screen in Salsa.
Don’t have a green screen? Go completely virtual with Background Removal in a Virtual Booth event.
Table of Contents
How To
What To Know
Explainer
Explainer
What is a Green Screen?
Green Screen is a way for your to transport your guests to another place or create multiple unique, custom backdrops with just a single green or blue backdrop – or no backdrop at all with Virtual Booth’s Background Removal.
Green Screen and Background Removal are both set up from the same Green Screen settings. However, the two platforms have different capabilities and restrictions.
How To
Add a Green Screen Background
To add a green screen background
Sign in to the Salsa web app
Select an event or create a new event
Click Configure Event
Click Event Capture Settings
Click Green Screen
Click Add Green Screen
Select a background from your Asset Library, upload a new file, or choose one from the Salsa Green Screen Background Library
When a background is added to an event, Green Screen will automatically be turned on.
To turn off Green Screen, simply toggle the background off or click Delete under the background preview.
Note: Backgrounds added to Green Screen will also turn on Background Removal for that event’s Virtual Booth.
What To Know
Green Screen File Requirements
Still Image Green Screen Background
File Requirement: JPG or PNG
2048 x 2732
Animated Green Screen Background*
File Requirement: MP4
Maximum Length: 5 seconds
Recommended: 2048 x 2732
Minimum: 480 x 640
Note: All dimensions are width x height in pixels
(*Animated Green Screen Backgrounds are only supported for in-person events on the Salas iOS app. Animated backgrounds will display as a static image of the first frame for Virtual Booth events.)
What To Know
Green Screen Backdrops
Green screen backdrops are solid color backgrounds that use a specific shade of either green or blue to make it easier for Salsa to tell the difference between the guest and the background.
Using a physical green screen backdrop for in-person events is highly recommended to get the best quality captures.
If you need a backdrop or backdrop stand, you can purchase them directly from our store:
What To Know
Best Practices for Green Screen Lighting
Basic Setup
Using Salsa by itself may cause intense shadows behind the guests, leading to a halo-effect around the guests, exposing the green screen.
This setup is best in a brightly lit environment.
Recommended Setup
This requires two external lights placed in a 45 degree angle facing behind the guests and toward the green screen.
This will fill in the shadows causing a well lit green screen.
How To
Use Background Removal for Virtual Booth
Virtual Booth’s Background Removal replaces the background in Photo mode captures for guests. Setting up Background Removal is the same process as setting up a Green Screen for events on the Salsa iOS app.
However because it doesn’t need a physical green screen to work, you won’t have to select a green screen color.
Simply add the background you’d like to use within the Green Screen settings like you would for an in-person event and make sure that Virtual Booth is turned on for the event.
Note: If running a hybrid event (with both in-person and Virtual Booth) the backgrounds selected will be available for both types of guests.
What To Know
Virtual Booth Background Removal Credits
Your Salsa Pro subscription provides 1,000 free background removal credits per month. The credits are replenished each month and unused credits do not rollover to the next month.
Each session where the background is removed will deduct one credit from your account. If your event has multiple backgrounds for guests to choose from, it will only use one credit for the initial background removal.
If you exceed the 1,000 credits, you can purchase additional credits. Unused paid credits rollover to the next month.
What To Know
Differences Between Green Screen and Background Removal
While both Green Screen and Background Removal use the same process to get set up, both have different capabilities and limitations.
Green Screen on Salsa iOS app
Requires physical green or blue screen for best results
May require additional lighting for best results
Works with all capture modes (Photo, GIF, Boomerang, Video)
Supports both still images and animated video backgrounds
Supports Green Screen Overlays
Unlimited usage
Background Removal on Virtual Booth
Only Photo mode is supported (other capture modes will not have the background removed)
Video backgrounds will display as a static image of the video’s first frame
Does not require a physical green screen
Does not support Green Screen Overlays
Limited to 1,000 background removals per month*
(*Additional credits can be purchased)
How To
Add a Green Screen on Salsa iOS App
While the green screen background files can be added on both the Salsa iOS app and web app, adding a green screen on the iOS app allows you to select the color of your backdrop that will be removed during the capture process:
Open the Salsa App on iOS
Select an Event
Tap the Settings gear in the top right corner
Tap Green Screen
Tap Add Green Screen
Choose a compatible file
How To
Choose a Green Screen Color on Salsa iOS App
You can choose any color to remove, but it is preferable to pick a distinct green or blue that wouldn’t typically be worn by guests:
Open the Salsa iOS app
Select an event
Tap the Settings gear in the top right corner
Tap Green Screen
Tap Choose Green Screen Color
Tap the live view to choose your desired color
Test and see if the color you chose works
You may need to adjust the Tolerance level to allow Salsa to remove a larger range of shade for that color, or restrict it to be more precise.
Setting a higher tolerance will result in Salsa detecting and replacing a larger range of that color.
Whereas setting a lower tolerance will result in restricting background removal to a more precise color.
Important: Make sure you change your white balance to manual in Camera Settings to ensure that the colors do not shift during your event.
What to know
Choosing Green Screen Color on Salsa iOS App for Guac
When choosing a distinct green screen color for your Guac captures you must first take a test capture with your Guac booth in order to account for the impact the flash has on the background color.
To choose a green screen color with Guac follow these steps:
Open the Salsa iOS app
Select an event
Tap the Settings gear in the top right corner
Tap Green Screen
Tap Choose Green Screen Color
Take a test capture
After the flash has gone off and the test capture processes (this may take a few seconds) use the test capture to select your green screen color
Test and see if the color you chose works
This will ensure that the selected color is correct to remove the background when taking captures with Guac.
Note: Before setting up the green screen with Guac make sure your booth is fully assembled.
How To
Add a Green Screen Overlay
To add a Green Screen Overlay
Toggle on Enable overlay
Click Edit Overlay
Click New Frame
Select an overlay from your Asset Library or click Upload to choose a new file from your computer
Multiple frames can be added to create an animated overlay.
The overlay frame speed can be adjusted to control how much time is spent on each frame.